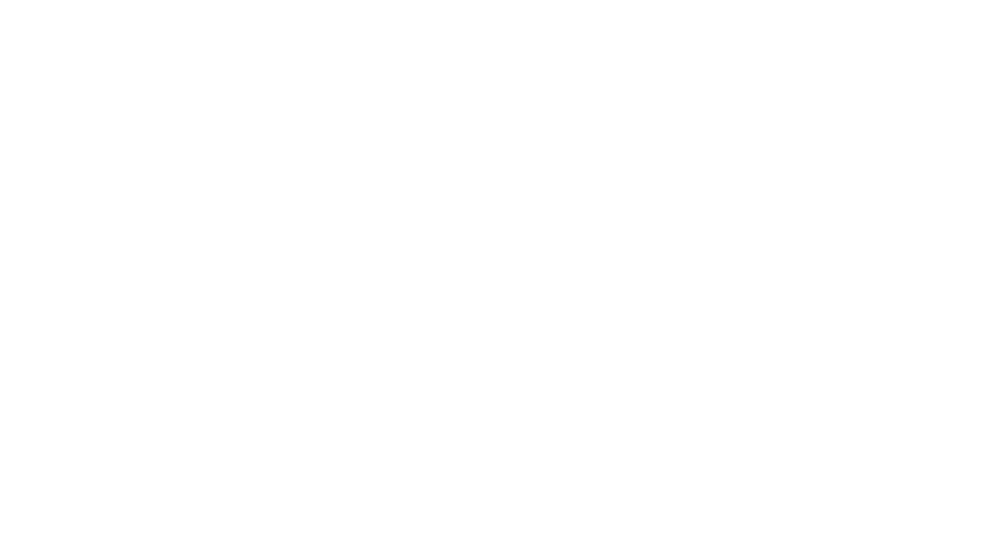昨今ご利用が増えておりますCanva(無料版)で作成したデータでのご入稿について注意点をお知らせいたします。
サイズについて
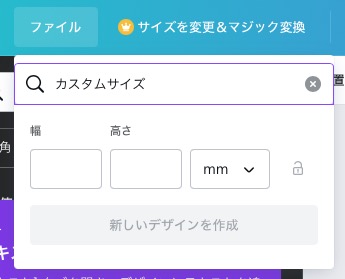
サイズは、カスタム設定で作成してください。単位はミリメートル。
Canvaは、海外で開発されたソフトですので、テンプレートの用紙サイズ設定が海外仕様になっています。(海外サイズで印刷することも可能です。ただし料金が割増になることがございます。)
アプリ内のテンプレートをそのまま使って作成する場合は、必ず仕上がりサイズを確認してください。
日本のスタンダードなサイズ。
- 日本サイズ標準名刺:91mm ×55mm
- 日本サイズ標準はがき:100mm×148mm
- A4フライヤー:210mm×297mm
フォントについて
アプリ内で使用できるフォントには、PDF化した際に「埋め込み処理できない」ものがございます。
PDF化した際に、印刷もしくはプレビューを行って、意図したフォントが表示されているか、レイアウトに崩れがないか必ず確認をしてください。
意図していないフォントの場合は、別のフォントでの作成をお願いいたします。
塗り足し
商業印刷では縁無しの仕上げにする際に、仕上がりサイズより大きな紙に大きく印刷してから、出来上がりのサイズに切り落として仕上げます。
その際に、断裁のズレ(用紙を複数枚重ねて断裁する為)で印刷されていない紙の部分(白い部分)がでないように、あらかじめ大きくデザイン(印刷)しています。
この大きくした部分を「塗り足し」といいます。
この「塗り足し」がない状態では、印刷できませんので、必ず仕上がりサイズに塗り足しを部分を付けて(サイズを大きくして)データを作成してください。
Canvaでは、表示の設定で「塗り足し領域を確保」することができるので、デザインを始める前に忘れずに設定してください。
※上下左右に白フチが付くデザインの場合(白フチ=用紙の色)は、塗り足しの必要はございません。
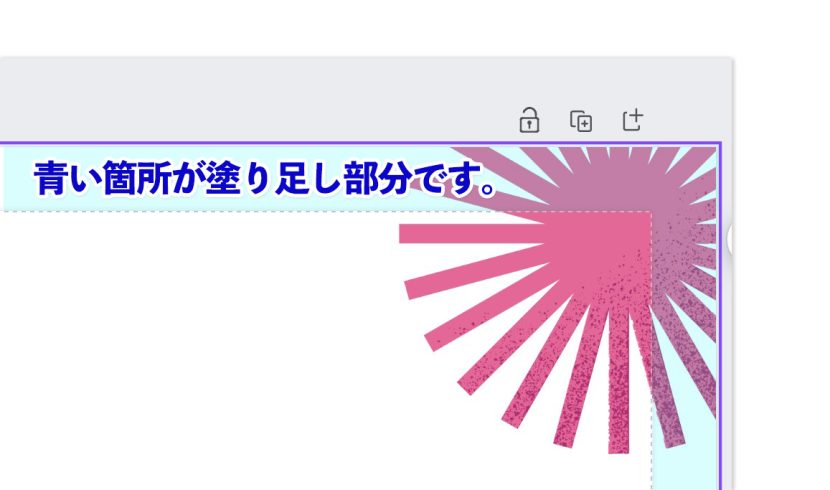
Canvaの塗り足し設定
Canvaでの塗り足し設定は、
メニュー「ファイル」から「表示の設定」→「塗り足し領域を表示する」にチェックをいれると、上下左右に3.5mm程塗り足し領域が書類内に表示されます。
背景のデザインや模様は、この塗り足し領域までデザインを行ってください。(実際には、切り落されて印刷物はなりません)
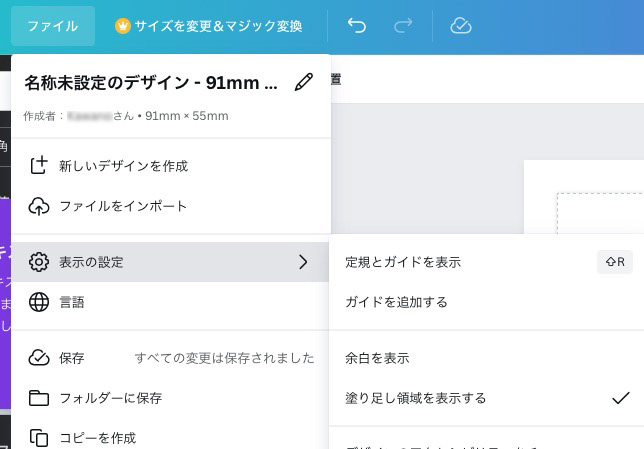
保存-PDFへの書き出し
ご入稿するPDFデータは、「PDF(印刷)」で作成してください。
「ファイル」→「ダウンロード」→「PDF(印刷)」を選び、オプションの「トリムマークと塗り足しに」,「PDFのフラット化」にチェックを入れてPDFファイルを作成してください。
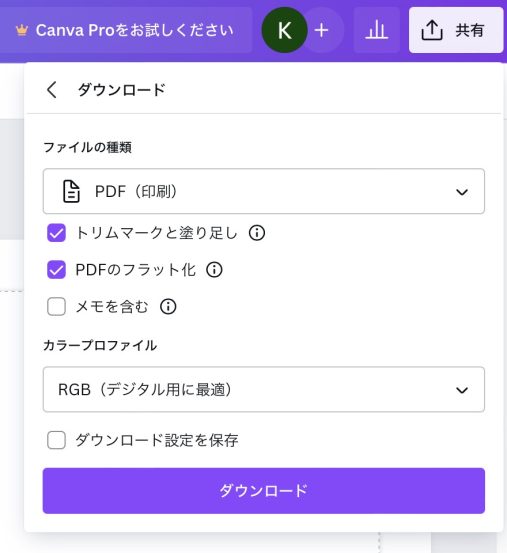
※一般的に日本使われているトリムマーク(トンボ)はダブルトンボですが、Canvaが自動的生成するシングルトンボですが特には問題ありません。
印刷の色味について
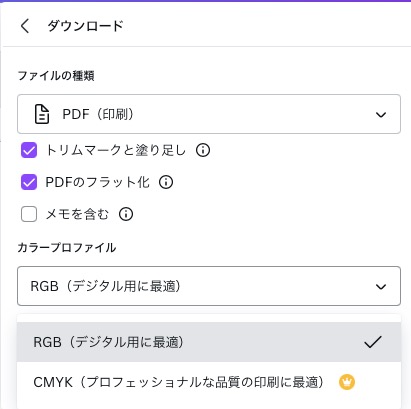
Canva無料版では、モニターやディスプレイ表示用のRGBモード環境のみの作成しかサポートされておりませんので、印刷用のCMYK環境にあわせて弊社にて自動的に変換いたします。
その際、モニターでの色味とは異なって印刷物は仕上がりますが、RGBとCMYKの特性、色域の違いによるものですので何卒ご了承願いいます。
色味に特にこだわりのある場合は、CMYKモードで作成できるCanvaプロ版、もしくは、Adobe Illustrator等のDTPソフトでCMYKの色域のみを使用しての作成をお勧めいたします。
※色味の調整は一切行っておりません。また見本の印刷は有料です。
データの不具合について
ご入稿いただきましたデータに、塗り足しやトンボの有無、色味の違いや解像度不足等のなんらかの不具合がみつかりました場合は、再入稿をお願いすることになります。
また、不完全データのご入稿を印刷し、何らかの不具合が印刷物で見つかった場合でも、刷り直し等は行いませんので何卒ご了承ください。
Canvaで作成されたPDFデータの修正(誤植を含む)は、可能な場合は有料でおこないますが、基本的には再入稿お願いすることになります。